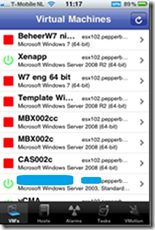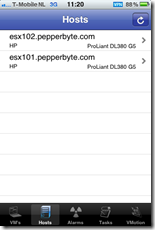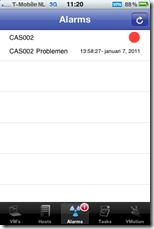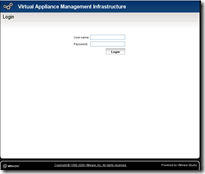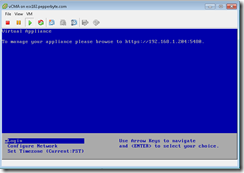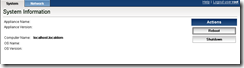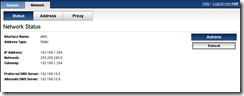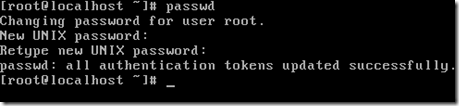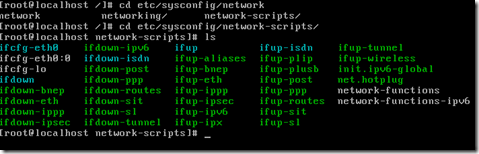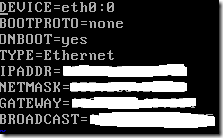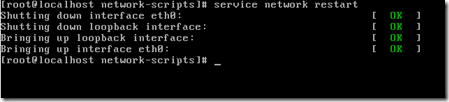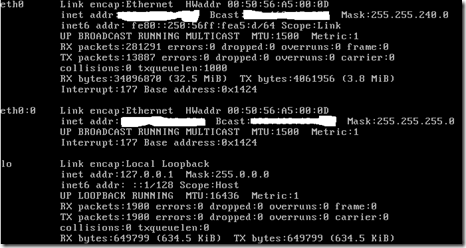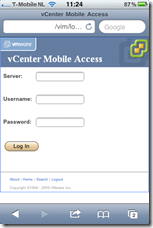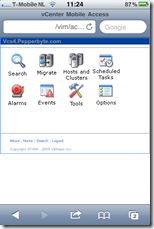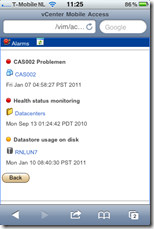vCMA Configuration plus
vCMA or vCenter Mobile Access is a free solution to manage you’re VMware environment for a mobile device. And was on my list for a long time to try but i have made the time until this week.
I did not make time because I have a Iphone and always used the vManage app (€ 2.39) to manage the environment remotely this only works when you have a connection to the network where your vCenter server or ESX host is on. So when i am on the road i made a VPN connection and then connected though the vManage App is it a nice tool but it is got its limits. This will be my reference tool for this article. So here are some screen shots of it when connected to the Peppercrews “play ground”:
But i am drifting away form the topic. I tried the vCMA as a alternative to vManage app. You can download the vMCA at VMware strange thing about it, it is still a beta after more than a year. It is a OVF file so you can import this in you environment. The fist thing to do is configure the vMCA. You can do this by connecting to :5480″>https://<ip_vcma>:5480 (left picture)or at the console (right picture).
The fist thing i liked to doe is change the default password for the root account. In both management ways it is not possible to do so by the predefined options. It is only possible to configure the Network, the Proxy settings and to reboot the system.
So i got to the console of the vCMA logged in with the default account root and password VMware then and typed the command Passwd and change the password
The second thing i wanted to do is add a extra IP address to eth0 ( the network card of the virtual machine). In my case this is necessary to get a connection trough the firewall to the outside world. This is also something which must be done at the console. So go to the network scripts by cd /etc/sysconfig/network-scripts/ and look for the ifcfg-eth0 file. This is the file where your configured IP address is been registered.
Duplicate the file by typing: cp ifcfg-eth0 ifcfg-eth0:0. Now edit the ifcfg-eth0:0 file with the VI editor. Here you can find some basic commands. When you edit the file it will look something like this
Adjust the network setting and save the file. Now it is time to restart the network service ( service network restart ) so the change are submitted.
The extra IP address will not showup at the predefined options screens it is only visible on the console The predefined options will only show the eth0 IP address
So now i am ready to test drive this Mobile website or not? The website is /vim”>http://<ip_of_vcma>/vim here is something else i want to change why http and not https the configure site is https mmm. Ok no time for this i will look in to this later.
Oke when you like to see a list of your virtual machines you must do a Search with the search field blank. With vManage it will show you the list of your virtual machines i like that and it is something I expect to see. What i do like is the possibility to show the events that happened, the options from tools are nice ping, trace route, e.g. and the option to see events and alarms but i am missing
the task list.
I think it is very handy for the basic task and nice that it is web base so it is also available for my college’s with a android phone. But i think it will need some work i hope VMware will put some effort in it en not only focus on the VMware vSphere client for iPad.
RIchard Garsthagen already wrote a good blog about the possibilities of mobile management (vManage is not one of them).
Was once an enthusiastic PepperByte employee but is now working elsewhere. His blogs are still valuable to us and we hope to you too.